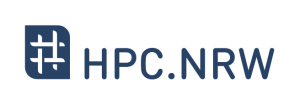Introduction to Linux in HPC/The Command Line
Introduction to Linux in HPC/The Command Line /
Jump to navigation
Jump to search
Revision as of 17:27, 21 October 2020 by Mukund-pondkule-6a11@uni-paderborn.de (talk | contribs)
| HPC.NRW | |
|---|---|
| Other HPC Courses | |
| GPU | Introduction to GPU Programming |
| GPROF | Gprof Tutorial |
| Introduction to Linux in HPC | |
| 1. | Historical Background |
| 2. | The Command Line |
| 3. | Directory structure |
| 4. | Files |
| 5. | Text display search |
| 6. | Processes and permissions |
| 7. | The vim text editor |
| 8. | Shell scripting environment variables |
| 9. | System configuration files |
| 10. | Various tips |
| 11. | Beyond the cluster |
| 12. | Linux in HPC |
| 12. | SSH Login
|
Video
Quiz
Which keys can be used for command history?
| Info: | Working directory in console reminds user, where they are. (page 27) |
| Warning: | In command line user may forget where they are. (page 26) Child processes may stop, if parent shell exits. (page 26) |
Exercises in Terminal
1. What's your username on a Linux computer? There are two ways to find your username on a Linux computer
| Answer: |
1. In the command line prompt, e.g. |
2. What's the hostname of a Linux computer? There are two ways to find the hostname on a Linux computer.
| Answer: |
1. In the command line prompt, e.g.
|
3. What's your current working directory on a Linux computer? There are two ways to find your current working directory on a Linux computer.
| Answer: |
1. In the command line prompt, e.g.
|
4. Use up- and down- (↑ and ↓) arrow keys to see the command history.
| Explanation: |
The up- and down- (↑ and ↓) arrow keys can be used to navigate command history. |
5. Run sleep 1h command and wait, then use Ctrl-C to kill it.
| Explanation: |
sleep 1h puts the terminal into idle, e.g. terminal is doing nothing, for 1 hour.
|