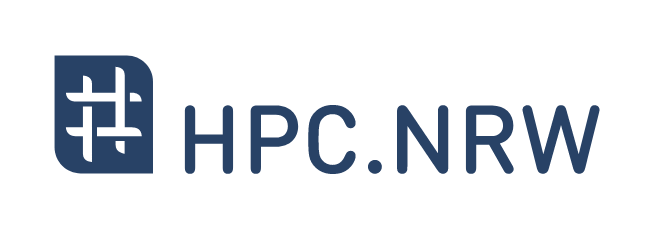Difference between revisions of "User:Mukund-pondkule-6a11@uni-paderborn.de"
Jump to navigation
Jump to search
| (262 intermediate revisions by 2 users not shown) | |||
| Line 1: | Line 1: | ||
| − | + | Introduction text here. | |
__TOC__ | __TOC__ | ||
| − | === | + | {{YouTube|id=IfD9IPixgpo|time=3m2s}} |
| + | |||
| + | {{Infobox table | ||
| + | | REAL-NAME = HPC.NRW | ||
| + | | image = Dhnrw_logo.png | ||
| + | | Feldnamehead1 = table name | ||
| + | | Feldname1 = Kontakt | Daten2 = RWTH Aachen | ||
| + | | Feldname2 = Bundesland | Daten3 = Nord Rhein Wesfallen | ||
| + | | Feldname3 = Beginn | Daten4 = 2019 | ||
| + | | Feldname4 = Ende | Daten5 = 2021 | ||
| + | | Feldnamehead2 = activities | ||
| + | | Feldname5 = AP2 | Daten6 = Arbeitspaket 2 | ||
| + | | Feldname6 = AP3 | Daten7 = Arbeitspaket 3 | ||
| + | | Feldname7 = AP4 | Daten8 = Arbeitspaket 4 | ||
| + | | Feldname8 = Institutes | Daten9 = 13 | ||
| + | | Feldname9 = - | Daten10 = *** | ||
| + | | Feldname10 = - | Daten11 = *** | ||
| + | | Feldname11 = - | Daten12 = *** | ||
| + | | Feldname12 = - | Daten13 = *** | ||
| + | | Feldname13 = - | Daten14 = *** | ||
| + | }} | ||
| + | |||
| + | |||
| + | |||
| + | |||
| + | |||
| + | |||
| + | |||
| + | |||
| + | |||
| + | |||
| + | |||
| + | |||
| + | |||
| + | |||
| + | |||
| + | |||
| + | |||
| + | |||
| + | |||
| + | |||
| + | |||
| + | |||
| + | |||
| + | |||
| + | |||
| + | |||
| + | |||
| + | |||
| + | |||
| + | |||
| − | |||
| − | |||
| − | |||
| − | |||
| − | |||
| − | |||
| − | |||
| − | |||
| − | |||
| − | |||
| − | |||
| − | |||
| − | |||
| − | |||
| − | |||
| − | |||
| − | |||
| − | |||
| − | |||
| − | |||
| − | |||
| − | |||
| − | |||
| − | |||
| − | |||
| − | |||
| − | |||
| − | |||
| − | |||
| − | |||
| − | |||
| − | |||
| − | |||
| − | |||
| − | |||
| − | |||
| − | |||
| − | |||
| − | |||
| − | |||
| − | |||
| − | |||
| − | |||
| − | |||
| − | |||
| − | |||
| − | |||
| − | |||
| − | |||
| − | |||
| − | |||
| − | |||
| − | |||
| − | |||
| − | |||
| − | |||
| − | |||
| − | |||
| − | |||
| − | |||
| − | |||
| − | |||
| − | |||
| − | |||
| − | |||
| − | |||
| − | |||
| − | |||
| − | |||
| − | |||
| − | |||
| − | |||
| − | |||
| − | |||
| − | |||
| − | |||
| − | |||
| − | |||
| − | |||
| − | |||
| − | |||
| − | |||
| − | |||
| − | |||
| − | |||
| − | |||
| − | |||
| − | |||
| − | |||
| − | |||
| − | |||
| − | |||
| − | |||
| − | |||
| − | |||
| − | |||
| − | |||
| − | |||
| − | |||
| − | |||
| − | |||
| − | |||
| − | |||
| − | |||
| − | |||
| − | |||
| − | |||
| − | |||
| − | |||
| − | |||
| − | |||
| − | |||
| − | |||
| − | |||
| − | |||
| − | |||
| − | |||
| − | |||
| − | |||
| − | |||
| − | |||
| − | |||
| − | |||
| − | |||
| − | |||
| − | |||
| − | |||
| − | |||
| − | |||
| − | |||
| − | |||
| − | |||
| − | |||
| − | |||
| − | |||
| − | |||
| − | |||
| − | |||
| − | |||
| − | |||
| − | |||
| − | |||
| − | |||
| − | |||
| − | |||
| − | |||
| − | |||
| − | |||
| − | |||
| − | |||
| + | === Template === <!--T:8--> | ||
| − | == | + | <youtube width="600" height="400" right>IfD9IPixgpo</youtube> |
| − | |||
| − | + | [https://www.isc-hpc.com/ THE EVENT FOR HIGH PERFORMANCE COMPUTING, MACHINE LEARNING AND DATA ANALYTICS] | |
| + | {{Clickable button|:en:Wikipedia:Manual of Style/Layout|'''Wikipedia's manual of Style'''|class=ui-button-green ui-button-large}} | ||
| − | + | {{Warning|mode=warn|text= no warning in this section}} | |
| − | |||
| − | |||
| − | |||
| − | |||
| − | |||
| − | |||
| − | |||
| − | |||
| − | |||
| − | {{Warning|mode=warn|text= | ||
| − | |||
| − | + | {{Warning|mode=info|text= no tips in this section}} | |
| − | |||
| − | |||
| − | |||
| − | |||
| − | |||
| − | |||
| − | |||
| − | |||
| − | |||
| − | |||
| − | |||
| − | |||
| − | |||
| − | |||
| − | |||
| − | |||
| − | |||
| − | |||
| − | |||
| − | |||
| − | |||
| − | |||
| − | |||
| − | + | [[File:Tip.png]] | |
| + | '''Tips: no tips in this section''' | ||
| − | + | [[File:Important.png]] | |
| + | '''Warning: no warning in this section''' | ||
| − | + | [[File:Info.png]] | |
| − | + | '''Exercises in Terminal: no exercises in this section''' | |
| − | |||
| − | |||
| − | |||
| − | |||
| − | |||
| − | |||
| − | |||
| − | |||
| − | + | {{example box| Solve the following system. }} | |
| − | |||
| − | |||
| − | |||
| − | |||
| − | |||
| − | |||
| − | |||
| − | |||
| − | |||
| − | |||
| − | |||
| − | |||
| − | |||
| − | |||
| − | |||
| − | |||
| − | |||
| − | |||
| − | |||
| − | |||
| − | |||
| − | |||
| − | |||
| − | |||
| − | |||
| − | + | {{Note|Again, it may be true}} | |
| − | |||
| − | |||
| − | |||
| − | |||
| − | |||
| − | |||
| − | === | + | === Quizes === |
| − | + | <quiz> | |
| + | {Bulgaria and Rumania joined the | ||
| + | European Union in 2007. | ||
| + | |type="()"} | ||
| + | + TRUE. | ||
| + | - FALSE. | ||
| + | </quiz> | ||
| − | + | {| border=0 cellspacing=0 cellpadding=5|| style="width:700px" | |
| + | | bgcolor=#ccf | | ||
| + | <quiz display=simple> | ||
| + | {Complete the text from the Wikipedia article on [[w:Aristotle|Aristotle]]. | ||
| + | |type="{}"} | ||
| + | <big>'''Early Years:'''</big> | ||
| + | Aristotle was born in { Stageira|stageira _8 } in Chalcidice. His parents were | ||
| + | { Phaestis|phaestis _8 } and { Nicomachus|nicomachus _10 }, who became physician | ||
| + | to King Amyntas of Macedon. | ||
| − | + | Aristotle was educated as a member of the aristocracy. At about the age of | |
| − | + | { eighteen|18 _8}, he went to { Athens|athens _6 } to continue his education | |
| − | + | at { Plato|pluto _5 }'s Academy. | |
| − | + | <br> | |
| − | |||
| − | |||
| − | |||
| − | |||
| − | |||
| − | |||
| − | |||
| − | |||
| − | |||
| − | |||
| − | |||
| − | |||
| − | + | <big>'''Later Years:'''</big> | |
| − | + | Aristotle remained at the Academy for nearly twenty years, not leaving until | |
| − | + | after Plato's death in { 347 _3 } BC. | |
| − | + | </quiz> | |
| − | + | |} | |
| − | |||
| − | |||
| − | |||
| − | |||
| − | + | Select only one correct answer and no incorrect answers. | |
| − | |||
| − | |||
| − | |||
| − | |||
| − | |||
| − | |||
| − | + | '''Type 1''' | |
| − | + | {{Question_Temp|box1|title=What kind of fish are these?|collapsed=yes}} | |
| − | + | {{Question_Temp|box2|title=How many HPC center's are participating within the scope of #HPC.NRW project?}} | |
| − | + | {{Question_Temp|box3|title=How many HPC center's are participating within the scope of #HPC.NRW project?}} | |
| − | + | {{Question_Temp|box4|title=What kind of fish are these?|collapsed=yes}} | |
| − | |||
| − | |||
| − | |||
| − | |||
| − | |||
| − | |||
| − | |||
| − | + | '''Type 2''' | |
| − | + | <div class="toccolours mw-collapsible mw-collapsed" style="width:1000px; overflow:auto;"> | |
| − | + | <div style="font-weight:bold;line-height:1.6;"> What kind of fish are these?</div> | |
| − | + | <div class="mw-collapsible-content"> | |
| − | + | <quiz display=simple> | |
| − | + | {<youtube>https://www.youtube.com/watch?v=DvjeIqkFMaE</youtube> | |
| − | + | | type="()" } | |
| − | + | + Herring | |
| − | + | ||This is many Herring swimming in uniform formation in the Bearing Sea by the light of the silvery moon. This swarm was photographed by the great artic explorer who fell overboard in 1887 with his camera and took this flash picture of the fish of the sea. | |
| − | + | - Salmon | |
| − | + | - Tunafish | |
| + | - Goldfish | ||
| + | </quiz> | ||
| + | </div></div> | ||
| − | === | + | '''Type 3''' |
| + | <quiz display=simple> | ||
| + | {<youtube>https://www.youtube.com/watch?v=DvjeIqkFMaE</youtube> | ||
| + | What kind of fish are these? | ||
| + | | type="()" } | ||
| + | + Herring | ||
| + | ||This is many Herring swimming in uniform formation in the Bearing Sea by the light of the silvery moon. This swarm was photographed by the great artic explorer who fell overboard in 1887 with his camera and took this flash picture of the fish of the sea. | ||
| + | - Salmon | ||
| + | - Tunafish | ||
| + | - Goldfish | ||
| + | {How many HPC center's are participating within the scope of #HPC.NRW project? | ||
| + | |type="()"} | ||
| + | + 12 | ||
| + | || There are 3 Tier-2 centers and 9 Tier-3 centers paticipating. | ||
| + | - 13 | ||
| + | || Check the https://www.dh.nrw/ #HPC.NRW website and count correctly | ||
| + | - 3 | ||
| + | || Are you for real? | ||
| + | - N/A | ||
| + | || Thats impossible as otherwise we won't be having this conversation. | ||
| + | </quiz> | ||
| − | + | '''Type 4''' | |
| − | + | Answer A: The no of HPC center's are: | |
| + | {| role="presentation" class="wikitable mw-collapsible mw-collapsed" | ||
| + | | <strong>#HPC.NRW</strong> | ||
| + | |- | ||
| + | | There are 3 Tier-2 centers and 9 Tier-3 centers paticipating. | ||
| + | |} | ||
| − | + | <div class="toccolours mw-collapsible mw-collapsed" style="width:400px; overflow:auto;" data-expandtext="Expand" data-collapsetext="Collapse"> | |
| − | + | <div style="font-weight:bold;line-height:1.6;">#HPC.NRW</div> | |
| − | + | <div class="mw-collapsible-content"> | |
| − | + | There are 3 Tier-2 centers and 9 Tier-3 centers paticipating. | |
| − | + | </div></div> | |
| − | |||
| − | |||
| − | |||
| − | |||
| − | |||
| − | |||
| − | + | A sample question to be used for quiz? | |
| − | + | A. option a | |
| − | + | B. option b | |
| − | + | C. option c | |
| − | + | {| role="presentation" class="wikitable mw-collapsible mw-collapsed" | |
| − | + | | <strong>Answer</strong> | |
| − | + | |- | |
| − | + | | | |
| + | B | ||
| + | Explanation - | ||
| + | 1. ...... | ||
| + | 2. ...... | ||
| + | |} | ||
| + | A sample question to be used for quiz? | ||
| + | A. option a | ||
| + | B. option b | ||
| + | C. option c | ||
| − | + | <div class="toccolours mw-collapsible mw-collapsed" style="width:400px; overflow:auto;" data-expandtext="Expand" data-collapsetext="Collapse"> | |
| + | <div style="font-weight:bold;line-height:1.6;">Answer</div> | ||
| + | <div class="mw-collapsible-content"> | ||
| + | B | ||
| + | Explanation - | ||
| + | 1. ...... | ||
| + | 2. ...... | ||
| + | </div></div> | ||
| + | {{Collapse|1=Discussion text to be put into box.|float=left|width=30em}} | ||
| − | + | '''Example Code:''' | |
| − | |||
| − | |||
| − | |||
| − | |||
| − | |||
| − | |||
| − | |||
| − | |||
| − | |||
| − | |||
| − | |||
| − | == | + | <syntaxhighlight lang="c"> |
| + | for(int i=0; i<4; i++){ | ||
| + | dosomething(); | ||
| + | } | ||
| + | </syntaxhighlight> | ||
| + | <syntaxhighlight lang="bash"> | ||
| + | STR="HELLO WORLD!" | ||
| + | echo ${STR,} #=> "hELLO WORLD!" (lowercase 1st letter) | ||
| + | echo ${STR,,} #=> "hello world!" (all lowercase) | ||
| − | + | STR="hello world!" | |
| + | echo ${STR^} #=> "Hello world!" (uppercase 1st letter) | ||
| + | echo ${STR^^} #=> "HELLO WORLD!" (all uppercase) | ||
| + | </syntaxhighlight> | ||
| − | + | '''Example Table ''' | |
| + | {| class="wikitable" style="" | ||
| + | !colspan="2" | Linux ([[Debian]]) || colspan="2"| Windows ([[10]]) | ||
| + | |- | ||
| + | ! Pros || Cons || Pros || Cons | ||
| + | |- | ||
| + | | Linux is better || No cons || Looks colourful || will cost money | ||
| + | |- | ||
| + | | Linux || No cons || windows || slow | ||
| + | |- | ||
| + | | Linux || No cons || windows | windows down | ||
| + | | slow to start with | ||
| + | |- | ||
| + | | || || complicated start-up | ||
| + | |} | ||
| − | + | {{information table | |
| − | + | |description= table to use | |
| − | + | |date={{Hpccalendar}} | |
| − | + | |source= '''HPC.NRW''' | |
| − | + | |author= '''HPC.NRW''' | |
| − | + | |permission=no | |
| − | + | |other_versions= no | |
| − | + | |license-information-permission=no | |
| − | + | }} | |
| − | |||
| − | |||
| − | + | ==Graphs== | |
| − | |||
| − | |||
| − | |||
| − | |||
| − | |||
| − | |||
| − | |||
| − | |||
| − | |||
| − | |||
| − | |||
| − | |||
| − | + | What is your role? Show with a Piechart | |
| + | {{Graph:Piechart|legend=Roles|radius=75|innerradius=45|values= [ | ||
| + | {"x": "Bachelor/Master student (18%)","y": 0.18}, | ||
| + | {"x": "PhD student (43%)","y": 0.43}, | ||
| + | {"x": "Postdoc/Senior researcher (29%)","y": 0.29}, | ||
| + | {"x": "Professor (3%)","y": 0.03}, | ||
| + | {"x": "Other (7%)","y": 0.07} | ||
| + | ]|rangeliteral={{ColourScheme3}} | ||
| + | }} | ||
| − | + | In which field are you working? Show with a Barchart | |
| − | + | {{Graph:Barchart|width=320|height=200|color="rgb(102,138,255)"|values= [ | |
| − | + | {"x": "Architecture", "y": 0.00}, | |
| − | + | {"x": "Engineering", "y": 0.28}, | |
| − | + | {"x": "Life sciences", "y": 0.17}, | |
| + | {"x": "Math/Computer science", "y": 0.24}, | ||
| + | {"x": "Medicine", "y": 0.03}, | ||
| + | {"x": "Natural sciences", "y": 0.47}, | ||
| + | {"x": "Social sciences", "y": 0.06}, | ||
| + | {"x": "Other", "y": 0.05} | ||
| + | ] | ||
| + | }} | ||
| − | + | How important are the following programming languages for your work? Show with a Piechart | |
| − | + | {| | |
| − | + | |style="width:340px;display:inline-block;"|{{Graph:Piechart|legend=Aachen|radius=60|innerradius=0|values= [ | |
| − | + | {"x": "Physik (24)","y": 13.71}, | |
| − | + | {"x": "Informatik, System- und Elektrotechnik (56)","y": 32}, | |
| − | + | {"x": "Chemie (21)","y": 12}, | |
| − | + | {"x": "Biologie (6)","y": 3.43}, | |
| − | + | {"x": "Maschinenbau und Wirtschaftsingenieurwesen (26)","y": 14.86}, | |
| + | {"x": "Wärme- und Verfahrenstechnik (18)","y": 10.29}, | ||
| + | {"x": "Mathematik (2)","y": 1.14}, | ||
| + | {"x": "Geowissenschaften (5)","y": 2.86}, | ||
| + | {"x": "Materialwissenschaft und Werkstofftechnik (9)","y": 5.14}, | ||
| + | {"x": "Medizin (3)","y": 1.71}, | ||
| + | {"x": "Geisteswissenschaften (1)","y": 0.57}, | ||
| + | {"x": "Bauingenieurwesen und Architektur (1)","y": 0.57} | ||
| + | ]|rangeliteral={{ColourScheme1}} | ||
| + | }} | ||
| + | |style="width:420px;display:inline-block;"|{{Graph:Piechart|legend=Paderborn|radius=60|innerradius=0|values= [ | ||
| + | {"x": "Physik (9)","y": 15.52}, | ||
| + | {"x": "Informatik, System- und Elektrotechnik (24)","y": 41.38}, | ||
| + | {"x": "Chemie (11)","y": 18.97}, | ||
| + | {"x": "Maschinenbau und Wirtschaftsingenieurwesen (5)","y": 8.62}, | ||
| + | {"x": "Wärme- und Verfahrenstechnik (5)","y": 8.62}, | ||
| + | {"x": "Mathematik (2)","y": 3.45}, | ||
| + | {"x": "Materialwissenschaft und Werkstofftechnik (1)","y": 1.72}, | ||
| + | {"x": "Sozial- und Verhaltenswissenschafte (1)","y": 1.72}, | ||
| + | ]|rangeliteral={{ColourScheme1}} | ||
| + | }} | ||
| + | |style="width:420px;display:inline-block;"|{{Graph:Piechart|legend=Fortran|radius=50|innerradius=0|values= [ | ||
| + | {"x": "Not important (50.29%)","y": 50.29}, | ||
| + | {"x": "Not that important (6.86%)","y": 6.86}, | ||
| + | {"x": "Neutral (11.43%)","y": 11.43}, | ||
| + | {"x": "Important (8%)","y": 8}, | ||
| + | {"x": "Very important (23.43%)","y": 23.43} | ||
| + | ]|rangeliteral={{ColourScheme3}} | ||
| + | }} | ||
| + | |- | ||
| + | |style="width:340px;display:inline-block;"|{{Graph:Piechart|legend=Java|radius=50|innerradius=0|values= [ | ||
| + | {"x": "Not important (60.59%)","y": 60.59}, | ||
| + | {"x": "Not that important (10%)","y": 10}, | ||
| + | {"x": "Neutral (15.29%)","y": 15.29}, | ||
| + | {"x": "Important (2.94%)","y": 2.94}, | ||
| + | {"x": "Very important (11.18%)","y": 11.18} | ||
| + | ]|rangeliteral={{ColourScheme4}} | ||
| + | }} | ||
| + | |style="width:340px;display:inline-block;"|{{Graph:Piechart|legend=Julia|radius=50|innerradius=0|values= [ | ||
| + | {"x": "Not important (76.33%)","y": 76.33}, | ||
| + | {"x": "Not that important (7.69%)","y": 7.69}, | ||
| + | {"x": "Neutral (7.1%)","y": 7.1}, | ||
| + | {"x": "Important (3.55%)","y": 3.55}, | ||
| + | {"x": "Very important (5.33%)","y": 5.33} | ||
| + | ]|rangeliteral={{ColourScheme5}} | ||
| + | }} | ||
| + | |style="width:340px;display:inline-block;"|{{Graph:Piechart|legend=Matlab|radius=50|innerradius=0|values= [ | ||
| + | {"x": "Not important (41.9%)","y": 41.9}, | ||
| + | {"x": "Not that important (6.7%)","y": 6.7}, | ||
| + | {"x": "Neutral (12.85%)","y": 12.85}, | ||
| + | {"x": "Important (12.29%)","y": 12.29}, | ||
| + | {"x": "Very important (26.26%)","y": 26.26} | ||
| + | ]|rangeliteral={{ColourScheme6}} | ||
| + | }} | ||
| + | |- | ||
| + | |style="width:340px;display:inline-block;"|{{Graph:Piechart|legend=OpenCL|radius=50|innerradius=0|values= [ | ||
| + | {"x": "Not important (69.94%)","y": 69.94}, | ||
| + | {"x": "Not that important (9.82%)","y": 9.82}, | ||
| + | {"x": "Neutral (15.34%)","y": 15.34}, | ||
| + | {"x": "Important (1.84%)","y": 1.84}, | ||
| + | {"x": "Very important (3.07%)","y": 3.07} | ||
| + | ]|rangeliteral={{ColourScheme1}} | ||
| + | }} | ||
| + | |style="width:340px;display:inline-block;"|{{Graph:Piechart|legend=Python|radius=50|innerradius=0|values= [ | ||
| + | {"x": "Not important (3.23%)","y": 3.23}, | ||
| + | {"x": "Not that important (5.38%)","y": 5.38}, | ||
| + | {"x": "Neutral (8.6%)","y": 8.6}, | ||
| + | {"x": "Important (16.67%)","y": 16.67}, | ||
| + | {"x": "Very important (66.13%)","y": 66.13} | ||
| + | ]|rangeliteral={{ColourScheme2}} | ||
| + | }} | ||
| + | |style="width:340px;display:inline-block;"|{{Graph:Piechart|legend=R|radius=50|innerradius=0|values= [ | ||
| + | {"x": "Not important (43.6%)","y": 43.6}, | ||
| + | {"x": "Not that important (11.05%)","y": 11.05}, | ||
| + | {"x": "Neutral (12.79%)","y": 12.79}, | ||
| + | {"x": "Important (15.12%)","y": 15.12}, | ||
| + | {"x": "Very important (17.44%)","y": 17.44} | ||
| + | ]|rangeliteral={{ColourScheme3}} | ||
| + | }} | ||
| + | |- | ||
| + | |style="width:340px;display:inline-block;"|{{Graph:Piechart|legend=Other|radius=50|innerradius=0|values= [ | ||
| + | {"x": "Not important (65.67%)","y": 65.67}, | ||
| + | {"x": "Not that important (2.99%)","y": 2.99}, | ||
| + | {"x": "Neutral (23.13%)","y": 23.13}, | ||
| + | {"x": "Important (1.49%)","y": 1.49}, | ||
| + | {"x": "Very important (6.72%)","y": 6.72} | ||
| + | ]|rangeliteral={{ColourScheme4}} | ||
| + | }} | ||
| + | |} | ||
Latest revision as of 17:28, 13 October 2020
Introduction text here.
| HPC.NRW | |
|---|---|
| table name | |
| Kontakt | RWTH Aachen |
| Bundesland | Nord Rhein Wesfallen |
| Beginn | 2019 |
| Ende | 2021 |
| activities | |
| AP2 | Arbeitspaket 2 |
| AP3 | Arbeitspaket 3 |
| AP4 | Arbeitspaket 4 |
| Institutes | 13 |
| - | *** |
| - | *** |
| - | *** |
| - | *** |
| - | ***
|
Template
THE EVENT FOR HIGH PERFORMANCE COMPUTING, MACHINE LEARNING AND DATA ANALYTICS
| Warning: | no warning in this section |
| Info: | no tips in this section |
![]() Warning: no warning in this section
Warning: no warning in this section
![]() Exercises in Terminal: no exercises in this section
Exercises in Terminal: no exercises in this section
Quizes
|
|
Select only one correct answer and no incorrect answers.
Type 1
What kind of fish are these? (edit) |
|---|
|
How many HPC center's are participating within the scope of #HPC.NRW project? (edit) |
|---|
|
How many HPC center's are participating within the scope of #HPC.NRW project? (edit) |
|---|
What kind of fish are these? (edit) |
|---|
|
Type 2
What kind of fish are these?
Type 3
Type 4
Answer A: The no of HPC center's are:
| #HPC.NRW |
| There are 3 Tier-2 centers and 9 Tier-3 centers paticipating. |
#HPC.NRW
There are 3 Tier-2 centers and 9 Tier-3 centers paticipating.
A sample question to be used for quiz? A. option a B. option b C. option c
| Answer |
B
Explanation -
1. ......
2. ......
|
A sample question to be used for quiz? A. option a B. option b C. option c
Answer
B
Explanation -
1. ......
2. ......
Example Code:
for(int i=0; i<4; i++){
dosomething();
}
STR="HELLO WORLD!"
echo ${STR,} #=> "hELLO WORLD!" (lowercase 1st letter)
echo ${STR,,} #=> "hello world!" (all lowercase)
STR="hello world!"
echo ${STR^} #=> "Hello world!" (uppercase 1st letter)
echo ${STR^^} #=> "HELLO WORLD!" (all uppercase)
Example Table
| Linux (Debian) | Windows (10) | ||
|---|---|---|---|
| Pros | Cons | Pros | Cons |
| Linux is better | No cons | Looks colourful | will cost money |
| Linux | No cons | windows | slow |
| Linux | No cons | windows down | slow to start with |
| complicated start-up | |||
| Description | table to use |
| Date | |
| File source | HPC.NRW |
| Author | HPC.NRW |
| license-information-permission |
no |
| Other Versions |
no |
Graphs
What is your role? Show with a Piechart
In which field are you working? Show with a Barchart
How important are the following programming languages for your work? Show with a Piechart