Git Tutorial: Branching
| Tutorial | |
|---|---|
| Title: | Git Tutorials |
| Provider: | HPC.NRW
|
| Contact: | tutorials@hpc.nrw |
| Type: | Online |
| Topic Area: | Revision control |
| License: | CC-BY-SA |
| Syllabus
| |
| 1. Basic Git overview | |
| 2. Creating and Changing Repositories | |
| 3. Branching | |
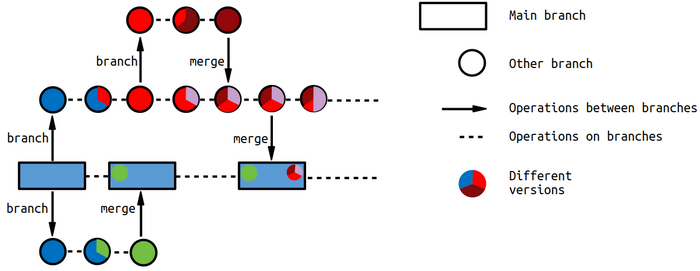
Branching is an important feature of Git, which enables simultaneous work on different parts of a code with minimal interference between acting parties. As the name implies, branching refers to the creation of a separate line of repository tracking that branches of from your "main" repository (also called a branch, but can be understood as the trunk). When developing new features you do not necessarily want to directly commit your changes to "main", because they might interfere with your colleagues contribution of other features on a different branch. Even when differences do not directly interfere, they can still lead to a more cumbersome merge of both branches into "main", once all changes are complete. In larger projects this merge ing into the "main" branch is often blocked for most users. A so-called pull request must be made, so that a responsible person can pull your changes from your branch and merge them into "main".
To view all existing branches use the git branch --list command:
1user@HPC.NRW:~$ git branch --list
2* main
We can see that currently the project contains only one branch called "main" (line 2). The "*" next to it is used to mark our current branch. Before we continue with the tutorial, a look at Figure 1 might be helpful. It visualizes the basic idea behind branching within a repository. Moreover, we can see the similarities between the relation of other branches to the main branch and the relation of a local repository to the remote repository.
Handling Branches
Creating a new branch is as easy as entering git branch <name of branch>:
1user@HPC.NRW:~$ git branch branchingTut
2user@HPC.NRW:~$ git branch --list
3 branchingTut
4* main
5user@HPC.NRW:~$ git branch -a
6 branchingTut
7* main
8 remotes/origin/main
In above example we can see that creating a new branch does not imply switching to it (the "*" is still next to "main"). Further, displaying all local and remote branches through git branch -a, we see that the new branch does only exist locally and not in the remote repository unlike "main" (line 8). The new branch will be identical to the last commit of the current branch, in our case "main".
To switch to a different branch we use git checkout <name of branch>:
1user@HPC.NRW:~$ git checkout branchingTut
2M someFile
3Switched to branch 'branchingTut'
4user@HPC.NRW:~$ git branch -a
5* branchingTut
6 main
7 remotes/origin/main
Line 2 informs us about a Modified file named "someFile". This can happen if we make changes to our repository (like Adding or Modifying files), but do not commit them before switching the branch. Naturally, this also happens when we want to switch to a branch with different contents than in hour current branch.
Keep in mind that a git checkout <name of branch> is not like a git clone operation and therefore does not make a full copy of a different code branch. Instead, it tracks the commit history of the chosen branch and reproduces the changes in our repository. Any modifications we commit now will be added to that branch.
To delete a branch we type git branch -d <name of branch>. However, this will not be possible if the branch contains uncommitted changes. We either have to perform a commit first or use the option -D instead of -d. If we need to restore a deleted branch we can use git checkout -b <new/old name of branch> <SHA of its last commit>. The SHA-value has been touched upon, previously.
If we want to create a new branch and directly switch to it, we use git checkout -b <name of new branch>.
|
Usually, a branch is created from the most recent commit of the branch you are currently on. If we want to create it from a different branch (and switch to it), we will have to use git checkout -b <name of new branch> <name of different branch>.
|
Deleting a branch as shown above only deletes its local version. A remote branch has to be deleted this way: git push <name of remote repository> --delete <name of remote branch>
|
Renaming our current branch is done through the command git branch -m <new name of branch>.
|
Sometimes we want to switch to a different branch, but we have uncommitted changes in the current branch. In such a case, Git will not allow us to switch. If we do not want to perform a commit we can use the git stash functionality. With it we can safely put away all changes since the last commit. Afterwards, we can restore what has been put into the stash with git stash pop. Here is an example:
1otherUser@HPC.NRW:~$ git checkout main
2error: Your local changes to the following files would be overwritten by checkout:
3 Branching
4Please commit your changes or stash them before you switch branches.
5Aborting
6otherUser@HPC.NRW:~$ git stash
7Saved working directory and index state WIP on branchingTut: 802006b Add branch deletion to conflictless merge
8otherUser@HPC.NRW:~$ git checkout main
9Switched to branch 'main'
10Your branch is ahead of 'origin/main' by 15 commits.
11 (use "git push" to publish your local commits)
12otherUser@HPC.NRW:~$ git checkout branchingTut
13Switched to branch 'branchingTut'
14otherUser@HPC.NRW:~$ git stash pop
15On branch branchingTut
16Changes not staged for commit:
17 (use "git add <file>..." to update what will be committed)
18 (use "git restore <file>..." to discard changes in working directory)
19 modified: Branching
20
21no changes added to commit (use "git add" and/or "git commit -a")
22Dropped refs/stash@{0} (fe7bb4e2c792a6dcecd4e576a22a6640410cb078)
It is possible to have multiple stashes at once and even to apply them to other branches and much more. If you are interested we suggest Git's easy to understand section on working with stashes.
Remote Branches
If others are supposed to have access to our branch (or we want to have access from different locations), we need to make sure that it also exists in the remote repository by entering git push <name of remote repository> <name of branch>:
1user@HPC.NRW:~$ git push origin branchingTut
2Username for 'https://github.com': HPC.NRW-User
3Password for 'https://HPC.NRW-User@github.com': ********
4#Enumerating objects: 15, done.
5Counting objects: 100% (15/15), done.
6Delta compression using up to 12 threads
7Compressing objects: 100% (13/13), done.
8Writing objects: 100% (13/13), 42.00 KiB | 10.50 MiB/s, done.
9Total 13 (delta 6), reused 0 (delta 0)
10remote: Resolving deltas: 100% (6/6), completed with 1 local object.
11remote:
12remote: Create a pull request for 'branchingTut' on GitHub by visiting:
13remote: https://github.com/HPC.NRW-User/Wikipages/pull/new/branchingTut
14remote:
15To https://github.com/HPC.NRW-User/Wikipages.git
16 * [new branch] branchingTut -> branchingTut
17
18user@HPC.NRW:~$ git branch -a
19* branchingTut
20 main
21 remotes/origin/branchingTut
22 remotes/origin/main
This is very similar to the previous push operations with the only difference being that instead of the "main" branch in the remote repository, we will be using the "branchingTut" branch. As this branch did not exist yet, it will be created for us. In lines 18 to 22 we can see all existing branches including the newly created remote branch.
A remote checkout works the same way a local checkout does. The main difference is that your local repository might not be up to date with remote branch information, which is why we might miss updates on existing branches (as well as respective git log data). Below, you can see Git output for a user who cloned our repository after the first tutorial, but before branching was introduced:
otherUser@HPC.NRW:~$ git branch -a
* main
remotes/origin/HEAD -> origin/main
remotes/origin/main
In order to see the newest changes in the remote repository, they need to use the fetch command:
1otherUser@HPC.NRW:~$ git fetch
2Username for 'https://github.com': HPC.NRW-otherUser
3Password for 'https://HPC.NRW-otherUser@github.com':
4remote: Enumerating objects: 15, done.
5remote: Counting objects: 100% (15/15), done.
6remote: Compressing objects: 100% (7/7), done.
7remote: Total 13 (delta 6), reused 13 (delta 6), pack-reused 0
8Unpacking objects: 100% (13/13), done.
9From https://github.com/HPC.NRW-User/Wikipages
10 * [new branch] branchingTut -> origin/branchingTut
11
12otherUser@HPC.NRW:~$ git branch -a
13* main
14 remotes/origin/HEAD -> origin/main
15 remotes/origin/branchingTut
16 remotes/origin/main
Line 10 informs them that a new branch exists in the remote repository. Lines 12 to 16 show that they can see the "branchingTut" branch, however, they still do not have a local version of it. Using git checkout branchingTut they can then create a local branch based on the remote one. As the branch already exists in the remote repository, the option -b is not required for branch creation using checkout.
It is possible to display updated remote repository information without actually updating:git ls-remote origin
|
git fetch <name of remote branch> can be used to only update information on one particular remote branch.
|
If more than one remote repository is available, git remote update will update information on all of them.
|
If we have several remote repositories, we need to further specify the desired branch: git checkout -b <name of branch> <name of remote repository>/<name of remote branch>
|
git checkout is actually more versatile and not only used for switching or restoring branches. Therefore, beginning with version 2.23, Git introduced git switch <name of existing branch> for switching to a different branch.
|
git switch -c <name of new branch> creates a new branch and switches to it.
|
If you switch to a local branch that has further developed than its remote version, Git will inform you:
otherUser@HPC.NRW:~$ git switch main
Switched to branch 'main'
Your branch is ahead of 'origin/main' by 2 commits.
(use "git push" to publish your local commits)
|
git switch is still marked as experimental in the Git documentation, which is why we only mention it here.
|
Merging Branches
Once work on a branch has progressed sufficiently, the changes can be merged into "main", i.e. that "main" will contain all changes and additions from the other branch. If the changes on the branch concern a separate file or new section in existing files, the merge can be performed without any additional work. However, sometimes merge conflicts can occure, for example when two branches want to modify the same code sections or when "main" has changed after a branch has been created from it. We will cover both scenarios beginning with the easy one, where everything works fine.
Generally, git merge <name of branch to merge> combines the given branch into our currently active branch, but first we need some content to merge. For a conflict free merge we will do the following:
- Switch to "main"
- Make sure it is locally up to date
- Create an new branch "tempBranch" out of "main"
- Create a new file "tempFile" and add it to "tempBranch"
- Merge "tempBranch" into "main", so that "tempFile" can also be found in "main"
- Write something into the first line of "tempFile" on "main"
- Write the same thing into the first line of "tempFile" on "tempBranch"
- Write something into the second line of "tempFile" on "tempBranch"
- Merge "tempBranch" into "main" again
- Remove "tempBranch"
Above, we have purposefully not mentioned any commit operations. Try it yourself or check the solution below.
| For the sake of improved readability we have added some blank lines in the commands and output below.
Remarks to some lines can be found at the bottom. 1user@HPC.NRW:~$ git switch main
2Switched to branch 'main'
3Your branch is up to date with 'origin/main'.
4user@HPC.NRW:~$ git checkout -b tempBranch
5Switched to a new branch 'tempBranch'
6
7user@HPC.NRW:~$ touch tempFile
8
9user@HPC.NRW:~$ git add tempFile
10
11user@HPC.NRW:~$ git commit -m "Add tempFile to tempBranch"
12[tempBranch b6bc099] Add tempFile to tempBranch
13 1 file changed, 0 insertions(+), 0 deletions(-)
14 create mode 100644 tempFile
15user@HPC.NRW:~$ git checkout main
16Switched to branch 'main'
17Your branch is up to date with 'origin/main'.
18
19user@HPC.NRW:~$ git merge -m "Merge tempBranch into main" tempBranch
20Updating 7ea3b70..b6bc099
21Fast-forward (no commit created; -m option ignored)
22 tempFile | 0
23 1 file changed, 0 insertions(+), 0 deletions(-)
24 create mode 100644 tempFile
25
26user@HPC.NRW:~$ echo "firstLine" >> tempFile
27user@HPC.NRW:~$ git add tempFile
28user@HPC.NRW:~$ git commit -m "Write in first line of tempFile"
29[main 2a4a1d6] Write in first line of tempFile
30 1 file changed, 1 insertion(+)
31
32user@HPC.NRW:~$ git switch tempBranch
33Switched to branch 'tempBranch'
34
35user@HPC.NRW:~$ touch tempFile; echo "firstLine" >> tempFile; echo "secondLine" >> tempFile; cat tempFile
36firstLine
37secondLine
38user@HPC.NRW:~$ git add tempFile ; git commit -m "Write in second line of tempFile"
39[tempBranch ee1bb34] Write in second line of tempFile
40 1 file changed, 3 insertions(+)
41
42user@HPC.NRW:~$ git switch main; cat tempFile
43Switched to branch 'main'
44Your branch is ahead of 'origin/main' by 2 commits.
45 (use "git push" to publish your local commits)
46firstLine
47
48user@HPC.NRW:~$ git merge -m "Merge with tempBranch without conflicts" tempBranch
49Merge made by the 'recursive' strategy.
50 tempFile | 1 +
51 1 file changed, 1 insertion(+)
52
53user@HPC.NRW:~$ cat tempFile
54firstLine
55secondLine
56
57user@HPC.NRW:~$ git log --oneline
5820e8d8f (HEAD -> main) Merge with tempBranch without conflicts
598aa439f (tempBranch) Write in second line of tempFile
60
61user@HPC.NRW:~$ git switch branchingTut
62Switched to branch 'branchingTut'
63user@HPC.NRW:~$ git branch -d tempBranch
64error: The branch 'tempBranch' is not fully merged.
65If you are sure you want to delete it, run 'git branch -D tempBranch'.
66
67user@HPC.NRW:~$ git switch main
68Switched to branch 'main'
69Your branch is ahead of 'origin/main' by 15 commits.
70 (use "git push" to publish your local commits)
71user@HPC.NRW:~$ git branch -d tempBranch
72Deleted branch tempBranch (was 8a4439f).
73
74user@HPC.NRW:~$ git branch -a
75 branchingTut
76 creatingAndChangingRepositoriesTut
77* main
78 remotes/origin/branchingTut
79 remotes/origin/creatingAndChangingRepositoriesTut
80 remotes/origin/main
|
Some remarks to the different lines:
|
Next, we will create a merge with a conflict. As mentioned before, a conflict can occur when two users try to modify the same parts of a code, because it becomes unclear which changes have to be incorporated into the merge and which not. To reproduce such a situation, we can mostly repeat the steps from the previous merge without conflicts. Here are some instructions with a solution and remarks below:
- Create two branches "tempBranch" and "toMergeBranch" (does not matter of which branch)
- Create a file "tempFile" on both branches
- Write something in the first line of "tempFile" on "tempBranch"
- Write something in the second line of "tempFile" on "toMergeBranch"
- Merge "toMergeBranch" into "tempBranch" providing a merge message
- Resolve the conflict (see conflict solving basics below)
- Delete branches "tempBranch" and "toMergeBranch"
| For the sake of improved readability we have added some blank lines in the commands and output below.
Remarks to some lines can be found at the bottom. 1user@HPC.NRW:~$ git branch -a
2* branchingTut
3 creatingAndChangingRepositoriesTut
4 main
5 remotes/origin/branchingTut
6 remotes/origin/creatingAndChangingRepositoriesTut
7 remotes/origin/main
8
9user@HPC.NRW:~$ git branch tempBranch
10user@HPC.NRW:~$ git branch toMergeBranch
11
12user@HPC.NRW:~$ git switch tempBranch
13M Branching
14Switched to branch 'tempBranch'
15
16user@HPC.NRW:~$ rm -r *
17
18user@HPC.NRW:~$ touch tempFile; echo "write in first line" >> tempFile
19user@HPC.NRW:~$ git add .
20user@HPC.NRW:~$ git commit -m "Delete some files in branch and write tempFile"
21[tempBranch 8385a37] Delete some files in branch and write tempFile
22 5 files changed, 1 insertion(+), 620 deletions(-)
23 delete mode 100644 Branching
24 delete mode 100644 Creating_and_Changing_Repositories
25 delete mode 100644 Git_Tutorials
26 delete mode 100644 clonedRepoFile
27 create mode 100644 tempFile
28
29user@HPC.NRW:~$ git switch toMergeBranch
30Switched to branch 'toMergeBranch'
31user@HPC.NRW:~$ rm -r *
32user@HPC.NRW:~$ touch tempFile; echo "" >> tempFile; echo "something in second line" >> tempFile
33user@HPC.NRW:~$ cat tempFile
34
35something in second line
36user@HPC.NRW:~$ git add .
37user@HPC.NRW:~$ git commit -m "Delete some files on branch and write tempFile second line"
38[toMergeBranch 529b936] Delete some files on branch and write tempFile second line
39 5 files changed, 2 insertions(+), 620 deletions(-)
40 delete mode 100644 Branching
41 delete mode 100644 Creating_and_Changing_Repositories
42 delete mode 100644 Git_Tutorials
43 delete mode 100644 clonedRepoFile
44 create mode 100644 tempFile
45
46user@HPC.NRW:~$ git switch tempBranch
47Switched to branch 'tempBranch'
48user@HPC.NRW:~$ git merge -m "merge toMergeBranch into tempBranch" toMergeBranch
49CONFLICT (add/add): Merge conflict in tempFile
50Auto-merging tempFile
51Automatic merge failed; fix conflicts and then commit the result.
52
53user@HPC.NRW:~$ ls .git/
54branches/ config FETCH_HEAD hooks/ info/ MERGE_HEAD MERGE_MSG ORIG_HEAD refs/
55COMMIT_EDITMSG description HEAD index logs/ MERGE_MODE objects/ packed-refs
56
57user@HPC.NRW:~$ vi tempFile
58user@HPC.NRW:~$ git add tempFile
59user@HPC.NRW:~$ git commit -m "Merge with toMergeBranch"
60[tempBranch 5e72b28] Merge with toMergeBranch
61
62user@HPC.NRW:~$ ls .git/
63branches/ config FETCH_HEAD hooks/ info/ objects/ packed-refs
64COMMIT_EDITMSG description HEAD index logs/ ORIG_HEAD refs/
65
66user@HPC.NRW:~$ cat tempFile
67write in first line
68something in second line
69
70user@HPC.NRW:~$ git switch branchingTut
71Switched to branch 'branchingTut'
72
73user@HPC.NRW:~$ git branch -d tempBranch
74error: The branch 'tempBranch' is not fully merged.
75If you are sure you want to delete it, run 'git branch -D tempBranch'.
76
77user@HPC.NRW:~$ git branch -D tempBranch
78Deleted branch tempBranch (was 5e72b28).
79user@HPC.NRW:~$ git branch -D toMergeBranch
80Deleted branch toMergeBranch (was 529b936).
|
Below we provide an example for a file containing a merge conflict. In this case, it is the file "tempFile" from the exercise above.
<<<<<<< HEAD
write in first line
=======
something in second line
>>>>>>> toMergeBranch
The <<<<<<< HEAD marks the beginning of a difference or conflict in the file on our current branch (the branch we wanted to merge into), ======= separates this content from the content in the branch we wanted to merge. Therefore, everything between ======= and >>>>>>> toMergeBranch is the corresponding content on branch "toMergeBranch". Anything outside of those markers is identical on both branches. Further, those markers can appear multiple times in one file, should several conflicts exist.
An easy way to check which files contain conflicts is to look into ./.git/MERGE_MSG. This file is only present while a merge conflict persists.
Best Practices
- Always start a new branch when working on a new feature and
mergeyour changes and additions into the main branch, once the work is finished. - Common branches are: main, develop, feature, release, hotfix. Naturally, those branches can have branches as well, e.g., when multiple features are being developed at the same time. However, depending on your environment, completely different naming conventions can be sensible.
- Several strategies exist on the structured creation of branches and branching conventions. We cover them here.
Glossary
branch: Used for branch operations (e.g., creation or deletion).switch: Similar tocheckout, but reserved for switching branches. New feature, so functionality might change.fetch: Used to update information on remote repositories (and branches).merge: Used to combine one branch into another.stash: Used to temporarily store away uncommitted changes. Can be retrieved with agit stash pop.
Useful Links
- Interactive GitHub course: Introduction and basic branch operations
- Paper on aspects of RSE: Section 3.2.3 contains information on different branching workflows and where they are employed.
- Git documentary: Further information on the possibilities of
stashes.